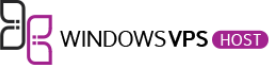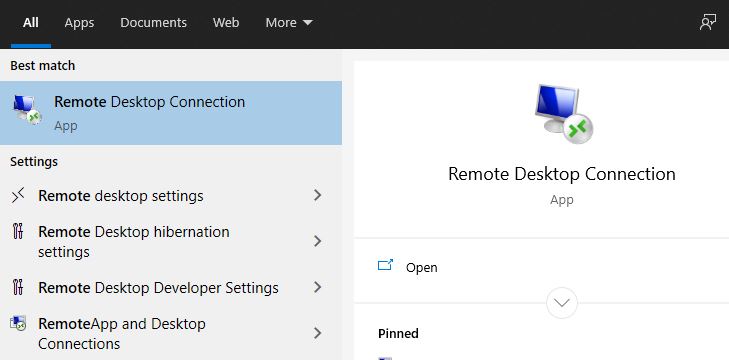

Practically, it is impossible to carry your computer with you wherever you go. That’s why remote access is the need of today’s world. Many services are there in the market to let you access your computer from other computers. In the same way, you can access your server from your windows computer. Usually, all Windows computers come with Windows Remote Desktop software to let you access your server from any location.
With this feature, you can access many computers with ease. Although the Remote Desktop Connection is designed for Windows, it is also available as a universal app at Microsoft Store, Apple App Store, and Google Play for great usability. In this article, we are going to guide you on how to use a remote desktop installed on a Windows VPS. So be with us until the end to access your documents remotely from any location by using this awesome feature of Windows.
Configure Remote Desktop:
Before using the Remote Desktop to access your data, you will need to configure it. First, you must log in to your remote computer physically.
- In the first step, you need to go to Settings, System, and then Remote Desktop.
- On this window, turn on the “Enable Remote Desktop” switch to enable this function.
- After that, you need to go to “Advanced Settings” to make the necessary changes.
- On that window, check the box beside “Require computers to use Network Level Authentication to connect”. This will add additional security.
- Now, you can sign in remotely to access your data. If you want to access your computer from other accounts, then you will need to log in using that account.
- Click on “select users that can access this PC” and enter the username for the account that you want to use. After finishing the configuration, you can close the Settings window.
Now, your Remote Desktop is configured to access your computer data remotely. You can follow the below steps to access your data.
Step 1:
First, launch the Remote Desktop Connection application. In Windows 7 system, go to Start > All Programs > Accessories > Remote Desktop Connection.
If you are using Windows 8 or 10, then you can launch this program by searching it in the search box on the home screen.
Step 2:
On the Remote Desktop Connection window, click on the Options or Show Options button.
Step 3:
Now, enter the username and password of the account that you want to access in the Computer field section. If you want to access your server, then you can enter the IP address of your server to access it. You can also save the credentials by checking the box beside the “Allow me to save credentials” option. Then click on the Ok button.
Step 4:
Now, you can connect to the remote computer to access the files. On the left, you can check your connection speed and pin the bar. On the right side, you can find controls for window size adjustment, minimize the window, and end the session, and on the top, you can find other options.
Using the Remote Desktop app on Windows:
To use the Remote Desktop app, install it on your desktop from the Microsoft store. Then follow the below steps to access your files.
- Open the app and click on the Add button. Then select the option that you want to add.
- Then enter the name of the computer and click on the + button. Now, enter the username and password.
- On the Add Desktop Window, create a display name and click the Save button.
- Once it is done, you can double click on the icon to connect it. It will show you a certificate screen where you need to check the box ‘don’t ask about this certificate again’. Then click the Connect button.
Sometimes you may also need to change the default port of your Remote Desktop connection, here you can find tips on it.
Using the Remote Desktop app on IOS:
Install the app from the Apple app store and open it. Then click on the + button and choose the option that you want to access remotely. Now, enter the PC name and user account and click on save. After that, you can click on the icon to connect to the remote PC. On the credential window, you can add the username and password to access the files. You can also save the credentials if you want.

In the same way, you can install and use the Remote Desktop app on Android devices.
Remote Desktop is very useful and beneficial when you need to access some important files remotely. As it is available for Windows, IOS, and Android devices, you can access your documents anywhere at any time conveniently.
You can Buy RDP for your personal or business purpose with us at best price.