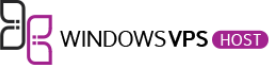VPS hosting is getting popular among businesses day by day. Because of the improved security and unique resources, this hosting helps websites grow effectively. By combining the benefits of shared and dedicated hosting, it is the best hosting solution to opt for. But after deciding to use VPS hosting, the next thing to look for is the setup of the VPS. Though VPS hosting can use different operating systems for its operation, Windows OS is more reliable and provide many benefits.
In this article, we are going to guide you on how to set up a Windows VPS in the cloud to help you use your hosting efficiently. If you want to use a Windows VPS for your business, then this article is for you.
So, let’s start the step by step guide for Windows VPS setup.
Step 1:
In the first step, you will need to login into your cloud account using a valid username and password.
Step 2:
Now, on the control panel section, you need to select Compute Service. Then on the next window, it will ask you to enable billing. Click on the Enable Billing button to go to the next step.
Step 3:
The next step is to create a VPS. Here you can find a Create VPS button. Click on this button.
Step 4:
Now, you can create a VPS entering the Name, Region, and other specifications. Create a name for your VPS and then select your region. After that, you will need to select your machine. Select the cores of your machine that you want to use.
Step 5:
Then select the operating system as Windows server 2016. After that, you can configure the firewall settings as per your needs.
Step 6:
Now, setup the storage section, and after that, go to the next step to configure the Networking. In the Networking section, you will need to assign your server to a VPC.
Step 7:
Then you can proof check your settings by previewing it. Make sure all settings are correct and accept the terms of service and then click on the Create button. Now, the process will start, and you will need to wait until it completes.
Step 8:
The next step is to create an Administrator password for your VPS. Go to the More menu and then select Password and reset the password. After resetting the password, restart it.
Step 9:
After restarting the VPS, you can see your storage status on the left side.
Step 10:
Now, you will need to connect to your server from either a browser-based console or a Remote Desktop tool. To connect to your server through RDP, click on the Remote Desktop button and download the Remote Desktop file. Once it is downloaded, click on it and then click on the Connect button. Now, you will need to enter the username and password to connect to your server.
To connect to your server through a browser-based console, you will need to go to your Instances link on the left side and then click on the Connect button. Enter the username and password to build the connection.
Step 11:
Then the server will launch. Your system will ask you whether to allow this Network, and you can click on the Yes button.
Step 12:
Now, your windows VPS is configured. You can close it anytime and use it accordingly. You can also manage it from your PC through Remote Desktop easily.
Therefore, you have your Windows VPS now.
Setting up Windows VPS in the cloud is very simple and easy to do by following the above steps.
Conclusion:
Hosting is one of the important considerations for any business for the appropriate performance of its website. When a business expands, it becomes crucial to upgrade its hosting plans according to the website’s needs. That’s where Windows VPS hosting comes into account. With budget-friendly plans and multiple benefits, this hosting is great for most businesses. It provides a private environment to let you use all your resources effectively and manage your websites easily. Also, the interface of the Windows VPS is quite simple to let all types of users manage it with ease.
If you are struggling to succeed in your business or your website is failing to meet the customer needs, then you might need to consider upgrading your hosting plan. So, you can choose Windows hosting for better results. Since this article has simple steps to let you set up your Windows VPS in the cloud, you can follow it to make your work easier.