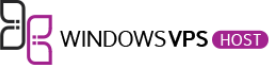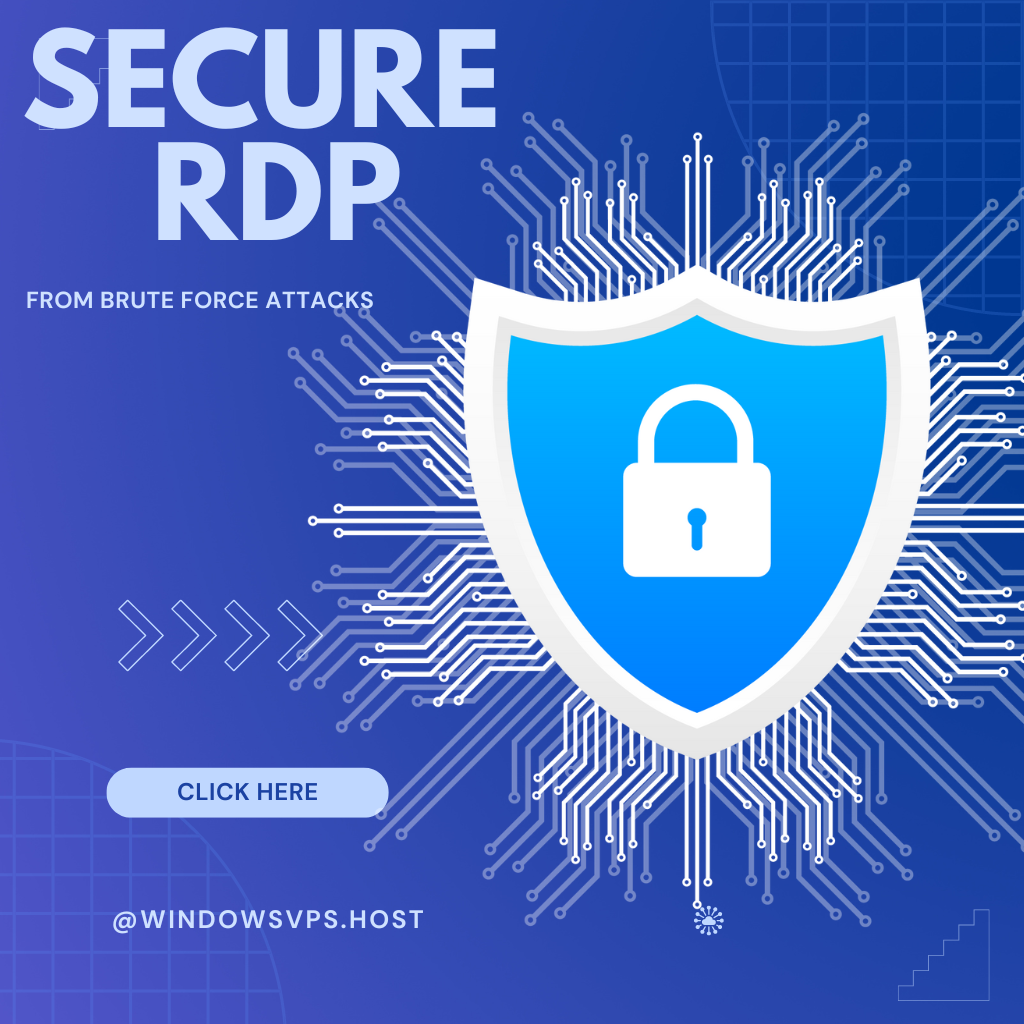

Remote Desktop Protocol (RDP) is a valuable tool for remote management and access to servers and workstations. However, its popularity also makes it a prime target for brute force attacks, where attackers repeatedly try different username and password combinations to gain unauthorized access. Preventing these attacks is crucial for maintaining the security and integrity of your systems. Here’s a comprehensive guide on how to prevent RDP brute force attacks.
1. Use Strong Passwords
Importance
Weak passwords are the easiest targets for brute force attacks. Ensuring that passwords are strong and complex significantly reduces the risk.
Best Practices
- Length: Use at least 12 characters.
- Complexity: Include a mix of upper and lower case letters, numbers, and special characters.
- Avoid Common Words: Refrain from using easily guessable information like names, birthdates, or common words.
- Change Regularly: Update passwords periodically and avoid reusing old passwords.
2. Enable Account Lockout Policies
Importance
Account lockout policies temporarily disable accounts after a certain number of failed login attempts, thwarting brute force attempts.
Implementation
- Open Group Policy Management: Go to
Run, typegpedit.msc, and pressEnter. - Navigate to Account Policies: Under
Computer Configuration > Windows Settings > Security Settings > Account Policies > Account Lockout Policy. - Set Policies:
- Account lockout threshold: Set the number of invalid attempts before lockout.
- Account lockout duration: Specify the duration an account remains locked.
- Reset account lockout counter after: Set the time to reset the failed attempts counter.
3. Use Multi-Factor Authentication (MFA)
Importance
MFA adds an extra layer of security by requiring a second form of authentication beyond just a password.
Implementation
- Third-Party Solutions: Use MFA solutions like Microsoft Authenticator, Google Authenticator, or Duo Security.
- RDP Integration: Configure the chosen MFA solution to work with RDP for an added security layer.
4. Limit RDP Access by IP Address
Importance
Restricting access to known IP addresses minimizes exposure to potential attackers.
Implementation
- Configure Windows Firewall:
- Open
Windows Defender Firewall with Advanced Security. - Create a new inbound rule:
New Rule > Custom > Scope. - Specify allowed IP addresses in the remote IP address range.
- Open
- Third-Party Firewall: Use a dedicated firewall appliance or service for more granular control.
5. Change the Default RDP Port
Importance
Changing the default RDP port (3389) reduces the chance of automated attacks targeting the standard port.
Implementation
- Registry Editor: Open
regedit. - Navigate to:
HKEY_LOCAL_MACHINE\System\CurrentControlSet\Control\TerminalServer\WinStations\RDP-Tcp\PortNumber. - Change Port: Modify the
PortNumbervalue and specify a new port. - Firewall Configuration: Ensure the new port is allowed in your firewall settings.
6. Enable Network Level Authentication (NLA)
Importance
NLA requires users to authenticate before establishing a session, reducing the attack surface.
Implementation
- System Properties: Go to
Control Panel > System and Security > System > Remote Settings. - Enable NLA: Check the box for “Allow connections only from computers running Remote Desktop with Network Level Authentication”.
7. Use Remote Desktop Gateway
Importance
A Remote Desktop Gateway provides secure access to RDP sessions over HTTPS, adding another layer of security.
Implementation
- Install RD Gateway: Through Server Manager, add the RD Gateway role.
- Configure Policies: Set up authorization policies to control who can connect through the gateway.
- SSL Certificates: Ensure proper SSL certificates are configured for secure communication.
8. Monitor and Log RDP Activity
Importance
Regular monitoring and logging help detect and respond to suspicious activities promptly.
Implementation
- Event Viewer: Check the
Securitylogs for failed login attempts and unusual activity. - Third-Party Tools: Use security information and event management (SIEM) solutions for more advanced monitoring.
9. Regular Software Updates and Patching
Importance
Keeping your software up to date ensures that known vulnerabilities are patched, reducing the risk of exploitation.
Best Practices
- Automatic Updates: Enable automatic updates for Windows and other critical software.
- Regular Checks: Manually check for updates and patches regularly.
10. Disable RDP When Not in Use
Importance
If RDP is not needed, disable it to eliminate the risk entirely.
Implementation
- System Properties: Go to
Control Panel > System and Security > System > Remote Settings. - Disable RDP: Select “Don’t allow remote connections to this computer”.
Conclusion
Preventing RDP brute force attacks requires a multifaceted approach, combining strong passwords, multi-factor authentication, access restrictions, and regular monitoring. By implementing these measures, you can significantly enhance the security of your systems and protect against unauthorized access.
By staying vigilant and proactively securing your RDP access, you can safeguard your data and maintain the integrity of your network. If you want to improve your remote working experience with a reliable and secure solution, explore our RDP servers.