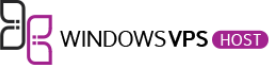Hosting a website on a Windows VPS using XAMPP involves setting up XAMPP as your local server environment and then configuring it to serve your website. Here’s a step-by-step guide to help you through the process:
1. Acquire a Windows VPS
- Choose a VPS provider and plan that suits your needs.
- Set up your VPS with a Windows operating system.
2. Connect to Your Windows VPS
- Use a Remote Desktop Client (like Microsoft’s RDP) to connect to your VPS.
- Enter the IP address and credentials provided by your VPS host to access the server.
3. Install XAMPP on Your Windows VPS
- Download the XAMPP installer from the official Apache Friends website.
- Run the installer and follow the prompts to install XAMPP. Typically, you should install it on the C:\ drive.
4. Configure XAMPP Settings
- Launch the XAMPP Control Panel.
- Start the Apache and MySQL services. Ensure they are running without any errors.
- Optionally, you can configure Apache to start automatically upon server boot.
5. Upload Your Website Files
- Your website files need to be placed in the
htdocsdirectory of your XAMPP installation (typicallyC:\xampp\htdocs). - Use an FTP client or a file transfer method of your choice to upload your website files to this directory.
6. Create and Configure Databases (If Needed)
- If your website requires a database, open
phpMyAdminfrom the XAMPP Control Panel. - Create a new database and import any necessary SQL files.
7. Configure Domain and DNS Settings
- If you have a domain name, point it to your VPS’s IP address using DNS settings.
- Update your domain’s A record with the IP address of your VPS.
8. Test Your Website
- Access your website using your VPS’s IP address or domain name.
- Ensure that all features of your website are working correctly.
9. Secure Your XAMPP Installation
- Change default passwords, especially for databases.
- Consider setting up a firewall and antivirus software on your VPS for additional security.
- Regularly update XAMPP and all related software to protect against vulnerabilities.
10. Optional Configurations
- If you need to access your website using a specific domain, configure Apache’s
httpd-vhosts.conffile for virtual hosting. - Adjust
php.inifor any PHP configuration changes (like increasing file upload size, memory limits, etc.).
Tips:
- Regular Backups: Always keep regular backups of your website and databases.
- Performance Monitoring: Monitor your VPS and website’s performance to ensure it is running optimally.
- Security Updates: Stay updated with the latest security patches for Windows, XAMPP, and any CMS or scripts you are using.
Remember, running a web server, even on a VPS, requires some technical knowledge, especially in terms of server management and security. If you’re not comfortable with these aspects, consider seeking assistance from a professional or using a managed hosting service.