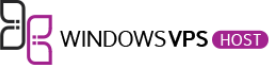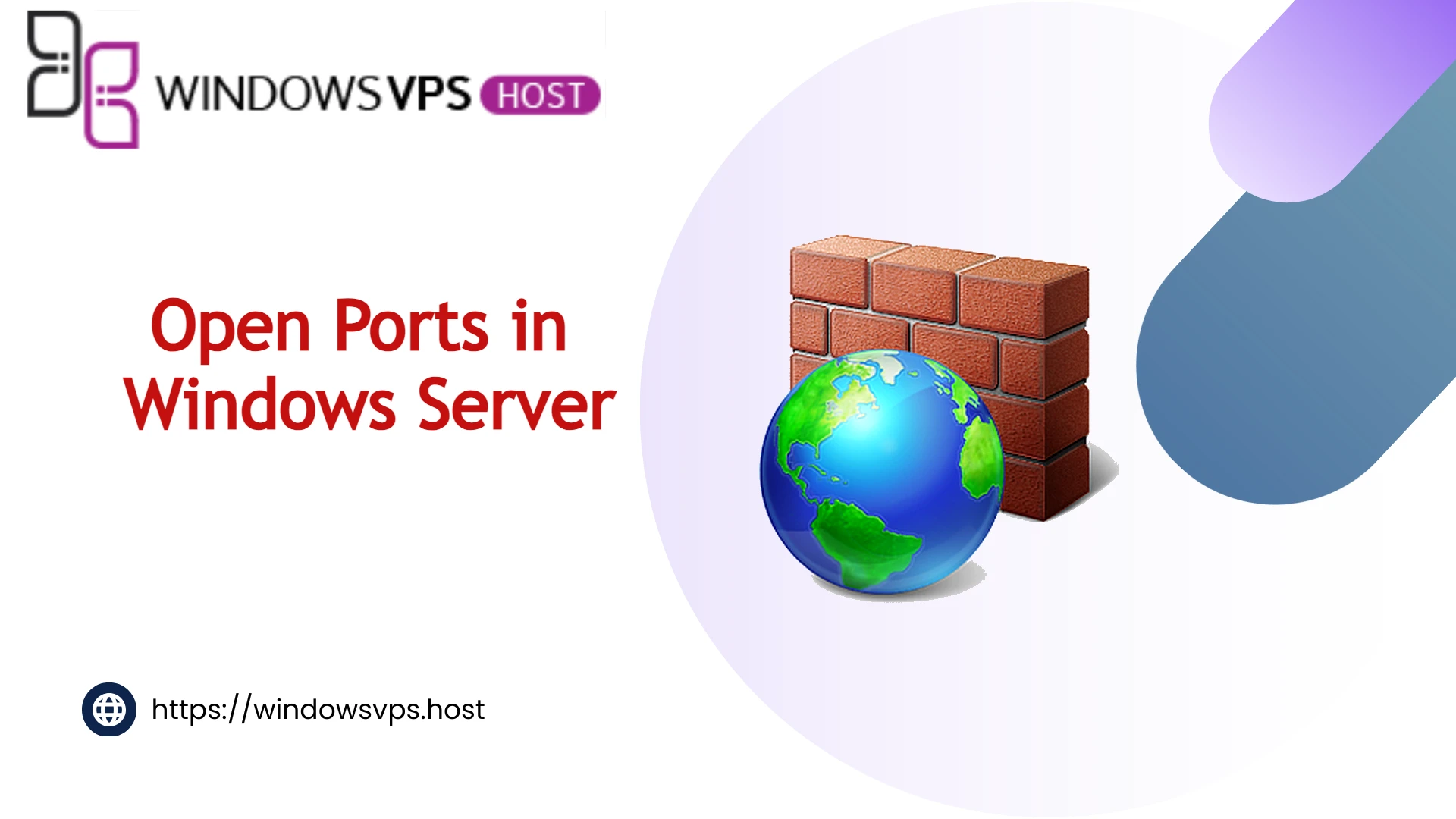
Opening a port in Windows Server can seem daunting, especially if you’re new to server management. But don’t worry – it’s simpler than you might think. Whether you’re setting up a new application or troubleshooting network issues, knowing how to manage your server’s ports is crucial. In this guide, we’ll walk you through the process step-by-step, ensuring you can open any port with confidence.
“Understanding your server’s ports is like holding the keys to your digital kingdom. It’s fundamental to both security and functionality.”
By the end of this article, you’ll be able to:
- Identify the ports that need to be opened
- Utilize Windows Firewall to manage ports
- Closing Unnecessary Ports for Security
Understanding Ports and Their Importance
Ports act like doorways in your server that control the flow of traffic to and from your network. Each port is associated with a specific service or application, making it possible for your Windows server to communicate effectively with other devices. For example, port 80 is widely known for handling HTTP traffic, allowing web browsers to access web pages.
Understanding the significance of ports is crucial for network administration and security. By managing which ports are open or closed, you dictate the types of communication that are allowed or blocked. This management helps protect your server from unauthorized access and potential threats, while still permitting necessary traffic to ensure smooth operation.
In essence, ports play a pivotal role in network functionality and security. They help demarcate boundaries for various services, ensuring that only permitted types of data pass through. The aim is to maintain a balanced flow of information—providing accessibility while safeguarding against attacks.
Accessing Windows Server Firewall Settings
Accessing your Windows Server’s firewall settings is the first step toward managing ports effectively. The Windows Firewall with Advanced Security console allows you to configure both inbound and outbound rules that control network traffic.
Follow these steps to access the Windows Firewall settings:
- Open the Control Panel: Click on the Start menu, navigate to Control Panel, and open it.
- Find the Firewall Settings: Within the Control Panel, select System and Security, then click on Windows Defender Firewall.
- Advanced Settings: On the left-hand sidebar, click on Advanced settings. This will open the Windows Firewall with Advanced Security console.

In this console, you will see a detailed overview of the firewall rules, with options to configure inbound rules, outbound rules, and connection security rules.
For domain-connected computers, note that your system administrator may control firewall settings via group policies. If this is the case, you may have limited access to change certain settings.
Now that you’re in the Windows Firewall with Advanced Security console, you’re ready to move on to the next step: opening a specific port. Let’s dive in!
Step-by-Step Guide to Opening Ports
Opening a port on a Windows Server is a straightforward process once you know where to start. Below, you’ll find a detailed guide to help you through each step of the process.
- Open Windows Firewall with Advanced Security
To begin, you need to access the Windows Firewall settings. Open the “Start” menu, type “Windows Firewall with Advanced Security” into the search bar, and press “Enter”. - Select Inbound Rules
In the left-hand panel of the Windows Firewall with Advanced Security console, click on “Inbound Rules”. This section allows you to manage rules for incoming traffic to your server. - Create a New Rule
Click on “Action” in the menu bar and select “New Rule”. This will open the New Inbound Rule Wizard. - Select Rule Type
In the Rule Type step, select “Custom” as the rule type, and then click “Next”. - Specify Program
Here you can specify a program path if the rule is for a particular application. Otherwise, select “All programs” and click “Next”. - Set Protocol and Ports
This is a critical step. Set the protocol type to TCP or UDP based on your requirement. For example, select TCP and then choose “Specific local ports”. Enter the required port numbers, such as 14336-14591 and 34336-34600 for UDP, and then click “Next”. - Define Scope
At this stage, you can define the scope of the rule, specifying which IP addresses will be affected. If you don’t need to limit scope, leave the default settings and click “Next”. - Action to be Taken
Select “Allow the connection” to let traffic through on the specified ports and click “Next”. - Specify Profile
Choose when the rule applies by selecting the network location types (Domain, Private, Public). This depends on your server’s network setup. After selection, click “Next”. - Name and Description
Provide a name and a description for this rule, something that will help you recognize the rule’s purpose in the future. Finally, click “Finish” to complete the rule creation process.
Congratulations, you have successfully opened a port on your Windows Server! Now your server can communicate using the specified ports, enhancing its functionality and accessibility.
Using Command Line to Open Ports
The Command Line Interface (CLI) offers a powerful way to open ports on your Windows Server. This method is favored by many administrators for its precision and speed. Here how’s to do it:
- Open Command Prompt: Start by pressing Win + R to open the Run dialog. Type
cmdand hit Enter. - Use the Netsh Command: In the Command Prompt, type the following command to create a new inbound rule allowing traffic on the specific port:
netsh advfirewall firewall add rule name="Open Port 8080" dir=in action=allow protocol=TCP localport=8080
Replace 8080 with the port number you wish to open and adjust the name parameter as needed.
- Verify the Rule: After successfully creating the rule, it’s crucial to verify it. You can do so by listing all the active firewall rules with this command:
netsh advfirewall firewall show rule name=allThis command displays all firewall rules, making it easy to confirm your new rule is active.
Opening ports via the Command Line is a straightforward yet flexible method, adaptable to various scenarios, especially when managing multiple servers or automating tasks.
Remember, this method requires administrative privileges, so ensure you’re running Command Prompt as an administrator.
Verifying Open Ports
After you’ve opened the desired port or ports on your Windows Server, it’s crucial to verify that they are indeed open and working correctly. This helps ensure that your server can properly communicate as required without any connectivity issues or unauthorized access. There are several effective methods to verify open ports, and we will cover a few of them here.
Using PowerShell
PowerShell provides a powerful and direct method to check open ports on your Windows Server. Follow these steps:
- Open PowerShell with administrative privileges.
- Run the command:
Test-NetConnection -ComputerName localhost -Port [port_number]replacing [port_number] with the specific port you want to check. - Review the result. If the port is open, you’ll see something like this:
ComputerName : localhost RemoteAddress : ::1 RemotePort : [port_number] InterfaceAlias: Loopback Pseudo-Interface 1 SourceAddress : ::1 TcpTestSucceeded : True
Using Telnet
Telnet is another simple tool you can use to verify open ports:
- Ensure Telnet Client is installed on your server. If not, you can install it via the Server Manager under Manage > Add Roles & Features.
- Open Command Prompt.
- Type
telnet [IP_address] [port_number]replacing [IP_address] with your server’s IP address and [port_number] with the port number you want to check. - If the port is open, you’ll see a blank screen, indicating a successful connection.
Using Online Port Checkers
Several online tools can help you verify open ports. Websites like YouGetSignal offer simple interfaces to check if your ports are open:
- Navigate to an online port checker tool of your choice.
- Enter your server’s IP address and the port number you wish to check.
- Run the check and review the results to see if the port is open.
Using Nmap
Nmap is a widely-used network scanner that can be used to verify open ports:
- Install Nmap on your server or a different machine that can reach your server.
- Run the command:
nmap -p [port_number] [IP_address], replacing [port_number] with the specific port and [IP_address] with your server’s IP address. - Nmap will scan the specified port and provide output indicating whether the port is open.
By using these methods, you can confidently verify the status of your open ports and ensure that your Windows Server is configured correctly. Regular verification helps maintain a secure and reliable network environment.
Common Ports and Their Uses
Knowing which ports to open is crucial for ensuring the proper functioning of your applications and services. Below is a list of commonly used ports and their corresponding services:
- Port 20 and 21 (FTP): Used for File Transfer Protocol, which enables file sharing between systems.
- Port 22 (SSH): Secure Shell is used for secure logins, file transfers (SCP, SFTP), and port forwarding.
- Port 25 (SMTP): Simple Mail Transfer Protocol is used for sending email.
- Port 53 (DNS): Domain Name System is critical for resolving domain names to IP addresses.
- Port 80 (HTTP): HyperText Transfer Protocol is the foundation of data communication for the web.
- Port 110 (POP3): Post Office Protocol version 3 is used by email clients to retrieve messages from a mail server.
- Port 143 (IMAP): Internet Message Access Protocol is a more advanced email retrieval method that allows multiple devices to access mail.
- Port 443 (HTTPS): HyperText Transfer Protocol Secure is used for secure communication over a computer network.
- Port 445 (SMB): Server Message Block is used for providing shared access to files, printers, and serial ports.
- Port 3389 (RDP): Remote Desktop Protocol enables users to connect to other machines remotely.
These ports are among the most frequently used in network communications. However, different applications and services might require additional or different ports. Always refer to the application’s documentation or support resources to determine the exact ports you need to open for it to function correctly.
Security Considerations When Opening Ports
Opening ports can expose your Windows server to potential security risks. Therefore, it’s crucial to be selective about which ports you open and to follow best practices to mitigate these risks.
Firstly, ensure that you only open the ports that are absolutely necessary for your application or service to function. Unnecessary open ports can become entry points for malicious attacks. Always research and understand the typical uses for specific ports and open them sparingly.
Secondly, consider using network segmentation to isolate services that require open ports. By placing these services in separate subnets or VLANs, you can restrict access and limit the potential damage in case of a security breach.
Another vital consideration is to apply strict firewall rules. For example, in the Windows Firewall with Advanced Security console, you can specify which IP addresses are allowed to connect to the open ports. This ensures that only trusted IPs can access your services.
Regularly monitoring and auditing open ports is also essential. Use tools like Nmap or online port checkers to verify which ports are open and ensure they are intended to be so. Any unexpected open ports should be investigated promptly.
Lastly, keep your server’s operating system and applications up-to-date with the latest security patches. Vulnerabilities in outdated software can be exploited through open ports, so timely updates are a critical defense measure.
By carefully considering these security measures, you can significantly reduce the risks associated with opening ports on your Windows server.
Closing Unnecessary Ports
Keeping unnecessary ports open can expose your server to potential security risks. Therefore, it’s essential to periodically review and close ports that are no longer needed. Here’s a step-by-step guide on how to close unnecessary ports on your Windows Server:
Manual Closure via Windows Firewall
1. Access the Windows Firewall: Go to the Control Panel, click on System and Security, then Windows Firewall, and finally, select Advanced Settings on the left sidebar.
2. Navigate to Inbound Rules: In the Windows Firewall with Advanced Security window, click on Inbound Rules on the left pane.
3. Find the Rule: Look through the list of active inbound rules to find the rule associated with the port you wish to close.
4. Disable or Delete the Rule: Right-click on the rule and select Disable Rule to temporarily stop traffic, or Delete to remove the rule permanently.
Using Command Line
You can also close ports via the command line using netsh commands. Follow these steps:
1. Open Command Prompt: Press Win + R, type cmd, and press Enter.
2. Close the Port: Use the command netsh advfirewall firewall delete rule name="rule_name", replacing rule_name with the actual name of the rule.
This command effectively eliminates the rule, closing the associated port on your server.
Best Practices
Remember to document any changes you make to your firewall settings. Keep a record of which ports are closed and why they were deemed unnecessary. This practice ensures easier troubleshooting and helps maintain a secure server environment.
Routine checks and audits can further enhance security, ensuring your server only keeps the essential ports open. Always monitor traffic and adapt your rules based on the evolving needs of your organization and any new potential threats.
Frequently Asked Questions About Ports
What is a port in networking?
A port is a communication endpoint that helps identify specific processes or types of network services. Ports enable networked devices to differentiate between multiple services and direct traffic accordingly. There are well-known ports for common services like HTTP (port 80) and HTTPS (port 443).
How do I know which ports are open on my Windows server?
You can check open ports using various tools, including PowerShell, Telnet, and online port checkers. For instance, running the command netstat -an in PowerShell will list active connections and listening ports.
Why would I need to open a port on my Windows server?
Opening a port allows specific applications or services to communicate through the firewall. This is necessary for enabling remote management, gaming servers, web services, and custom applications to work correctly by allowing inbound and outbound traffic.
Are there risks associated with opening ports?
Yes, opening ports can expose your server to potential security vulnerabilities. Unauthorized access, data breaches, and malicious attacks are some risks. It’s crucial to open only the necessary ports and apply strong security measures, such as regular monitoring, proper authentication, and keeping your system updated.
Can I open and close ports using command line tools?
Absolutely! You can use command line tools like netsh to manage ports. For example, you can create a new rule to open a port using the command:
netsh advfirewall firewall add rule name="Open Port 8080" protocol=TCP dir=in localport=8080 action=allowSimilarly, you can delete a rule to close a port. Command line tools provide a powerful means to automate and manage firewall settings.
What are RPC dynamic ports?
RPC (Remote Procedure Call) dynamic ports are assigned by the RPC Endpoint Mapper. These ports are used by RPC services to manage communications. Windows servers dynamically allocate these ports for client-server applications, typically ranging from ports 49152 to 65535.
Knowing the ins and outs of ports and firewall configuration enhances your server security and ensures smooth operations of your network services. From basic port checks to advanced configurations, being well-versed in port management is essential for any network administrator.