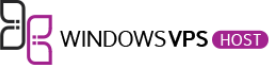By default, Remote Desktop Connection (RDP) uses port 3389. we can change this default settings for security reasons. Let’s get started :
- Login to your Windows server via Remote Desktop.
- Click on Start > Run > Type REGEDIT and hit enter. This will open registry editor.

3. Locate and click following registry sub-key.
HKEY_LOCAL_MACHINE\System\CurrentControlSet\Control\TerminalServer\WinStations\RDP-Tcp

4. Double click on the PortNumber registry subkey, select the Decimal base. Type new port number in Value data field and click OK to save the changes.

5. Quit Registry Editor.
6. Open this new port in Windows firewall. Otherwise, Windows firewall won’t allow you to access your server using new Remote Desktop port.
Click Start with the right mouse button to select run
Enter wf.msc and hit enter

Click on Inbound Rules

Click on New Rule and select Port

Specify new RDP port as per the screenshot

Allow connection and Next

Specify the RDP port Name and click Finish.

Method2
You can also change the RDP port by running the following PowerShell commands. In this command, we’ll specify the new RDP port as 5930.
To add a new RDP Port to the registry:
Set-ItemProperty -Path 'HKLM:\SYSTEM\CurrentControlSet\Control\Terminal Server\WinStations\RDP-Tcp' -name "PortNumber" -Value 5930
Then Add Firewall Rule to open port 5930 on the Public profile using PowerShell
New-NetFirewallRule -DisplayName 'RDPPORT_TCP' -Profile 'Public' -Direction Inbound -Action Allow -Protocol TCP -LocalPort 5930
7. Restart Remote Desktop Service from PowerShell
Restart-Service -Force -DisplayName "Remote Desktop Services"8. Now connecting the server, you will need to use following format IP:Port, as shown in the picture below