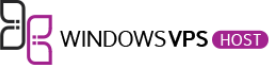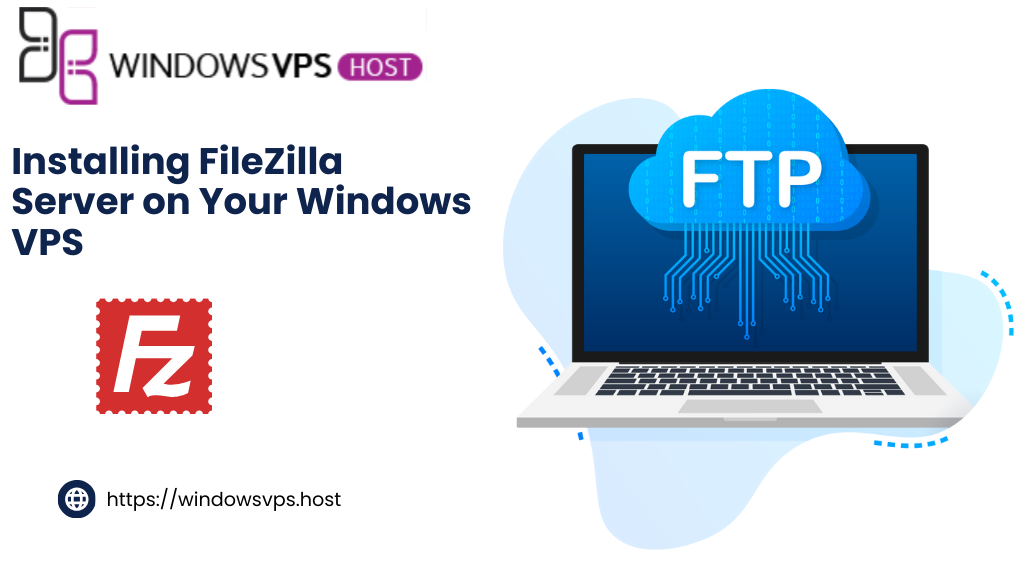
Are you looking to transfer files seamlessly between systems? Installing FileZilla Server on your Windows VPS might be just the solution you need. This open-source FTP server software is known for its reliability and ease of use, making file management a breeze. Whether you’re a business handling complex data transfers or simply need to manage your files remotely, FileZilla Server has got you covered.
Before diving into the installation process, consider the following benefits of using FileZilla Server:
- Quick and secure file transfers
- User-friendly interface
- Supports FTP, FTPS, and SFTP protocols
- High configurability with detailed options
“FileZilla Server simplifies file management, enabling you to stay organized and efficient.”
In this guide, we’ll walk you through the steps to install FileZilla Server on your Windows VPS, ensuring you can get started with minimal hassle.
Introduction to FileZilla Server
FileZilla Server is a robust, free, open-source FTP and FTPS Server designed to facilitate file transfer between your computer and remote servers. It’s known for its reliability and ease of use, making it a popular choice for individuals and businesses alike.
By opting for FileZilla Server on your Windows VPS, you’re ensuring stable and efficient file management that integrates seamlessly into the Windows environment. This guide will walk you through each step, from installation to testing, ensuring you can set up, configure, and troubleshoot your FileZilla Server with ease.
Whether you’re a seasoned IT professional or a beginner, FileZilla’s interface is user-friendly, offering simpler user management directly from the server’s application window. You’ll be able to set up users, define permissions, and manage files intuitively, which eliminates the need for extensive technical knowledge.
This introduction aims to set the stage for what follows: a comprehensive walkthrough on harnessing FileZilla Server’s capabilities to their fullest on your Windows VPS.
Why Choose FileZilla for Your Windows VPS?
FileZilla Server stands out as a premier choice for managing your file transfers on a Windows VPS. One of its top advantages is that it’s a free and open-source FTP, FTPS, and optionally SFTP server. This makes it accessible to everyone, from small businesses to large enterprises looking for a reliable and secure way to handle file transfers over their networks.
Another reason to opt for FileZilla Server is its robust security features. The built-in support for FTP over TLS ensures that your data is protected during transfers, offering a layer of security that the default Windows FTP lacks. This is crucial when dealing with sensitive data or maintaining regulatory compliance.
Furthermore, FileZilla Server is well-known for its user-friendly interface, which simplifies the management of users and groups. The simplicity of setting permissions and managing access can save you time and reduce the complexity often associated with file server management. The wizard-driven configuration also makes network setup a breeze, as it guides you through port configurations and verifications, ensuring that you get everything right with minimal hassle.
Additionally, if your needs expand to require other protocols such as WebDAV or Amazon S3, FileZilla Pro offers extended support. This flexibility ensures that as your operations grow or change, your FTP server can adapt seamlessly without needing a complete system overhaul.
The community and support resources available for FileZilla Server are also extensive. With a large user base, there’s no shortage of tutorials, forums, and guides to help you solve any issue you may encounter, ensuring you are never left stranded in the face of a problem.
In summary, FileZilla Server’s combination of cost-effectiveness, security, ease-of-use, and support make it an ideal choice for setting up a file transfer solution on your Windows VPS. It offers the reliability and flexibility needed to ensure smooth, secure, and efficient file management.
Installing FileZilla Server on Windows VPS
The first step to install FileZilla Server on your Windows VPS is to download the latest version of the installer from the official FileZilla website. Ensure you have at least 25MB of free space and administrator privileges on your system.
Once you’ve downloaded the installer, locate the downloaded file and run it. You’ll be greeted by the FileZilla Server installation wizard, which will guide you through the process. Click “Next” to proceed.
Next, you’ll be prompted to select the installation options. Here, you can choose the destination folder where you want FileZilla Server to be installed. It’s usually best to go with the default path unless you have specific requirements. Click “Next” again to continue.
You’ll then be asked how you want the server to start. There are three options: “Install as service, started with Windows (default),” “Install as service, started manually,” and “Start manually.” The default option is generally the most convenient as it ensures FileZilla Server starts automatically whenever your Windows VPS boots up. Make your selection and hit “Next”.
The next screen will ask you to specify the port for the FileZilla Server administration interface. The default port is 14147, and it’s usually best to keep it as is unless you have a reason to change it. Click “Next” to proceed to the final step.
Finally, click “Install” to complete the installation process. Once the installation is finished, you may be prompted to allow FileZilla Server through your Windows firewall. Ensure that you grant the necessary permissions for both private and public networks to avoid connectivity issues.
With these steps completed, you should now have FileZilla Server installed on your Windows VPS. The next section will cover configuring your server and creating user accounts.
Testing Your FileZilla Server
Once you’ve successfully installed and configured your FileZilla Server, it’s essential to ensure it’s functioning correctly. Here’s a step-by-step guide to test your FileZilla Server:
1. Open FileZilla Client
First, download and install the FileZilla Client if you haven’t already. Open the application on your local machine.
2. Connect to Your Server
Launch FileZilla Client and use the following details to connect to your server:
- Host: Enter ‘localhost’ if you’re testing on the same machine, or your server’s IP address if it’s remote.
- Port: Input the port number you configured during the installation (default is 21).
- Username and Password: Use the credentials you set up for your FTP users.
3. Test File Transfers
After establishing the connection, you should see your server’s directory structure. Try uploading a test file from your local machine to the server’s designated folder using drag-and-drop. Ensure the file appears correctly on the server.
Next, download the same file back to your local machine to verify bi-directional data transfer is functioning properly.
4. Validate Network Configuration
If you are behind a router or firewall, use FileZilla’s network configuration wizard to ensure your settings are correct:
- Open FileZilla Server Interface.
- Navigate to Edit > Settings > Passive mode settings.
- Choose the appropriate external IP address and configure the port range.
- Run the wizard to test the configuration.
5. Verify Firewall Settings
Make sure FileZilla Server is allowed through the Windows Firewall:
- Open the Windows Firewall settings.
- Select Allow an app or feature through Windows Firewall.
- Find ‘FileZilla Server’ in the list and ensure it’s checked for both private and public networks.
Following these steps will help you confirm that your FileZilla Server is set up correctly and ready for use. If any connection issues arise, double-check the configuration settings and firewall rules.
Troubleshooting Common Issues
Even with a straightforward installation, you might encounter some hiccups along the way. Here are a few common issues and how to resolve them:
1. Connection Refused Errors
This error typically occurs due to firewall restrictions or incorrect port configurations. First, ensure that your firewall settings allow traffic through ports 21, 990, and the passive mode port range (usually 3000-4000). You can add a new rule in Windows Firewall by following these steps:
- Open Windows Defender Firewall.
- Select Advanced Settings.
- Create a new inbound rule allowing traffic for the specific ports mentioned.
If the issue persists, double-check your router’s NAT settings to ensure proper port forwarding.
2. Incorrect Login Credentials
If you’re seeing login failure messages, verify that you are using the correct username and password. Additionally, make sure the account has the necessary permissions to access the server. To reset or update your credentials:
- Open the FileZilla Server interface.
- Navigate to Edit Users… and select the user in question.
- Update or reset the password and ensure correct directory access permissions are in place.
3. Timeouts and Slow Transfers
These issues are often related to network configuration. Make sure that the passive mode settings are correctly configured. Here’s how:
- Open the FileZilla Server interface and navigate to Settings.
- Under Passive Mode Settings, specify a custom port range and your external IP address.
- Ensure your firewall and router are configured to allow the specified ports through.
Also, check the timeout settings within the server configuration. Increasing the timeout duration can often resolve issues with interrupted transfers.
4. TLS/SSL Configuration Issues
Ensuring secure connections might involve some additional setup. If you’re experiencing errors related to TLS/SSL, follow these steps:
- Ensure that the certificates are correctly installed. You can integrate Let’s Encrypt for free certificates.
- Navigate to Settings in the FileZilla Server interface, and go to FTP over TLS settings.
- Select the certificate and key files and ensure they are correctly configured.
If errors persist, review the detailed guides available on the FileZilla wiki or support forums.
By identifying and addressing these common issues, you can ensure smooth operation of your FileZilla Server on your Windows VPS. If you encounter any other problems, refer to the comprehensive PDF manual or seek advice from the active community on the FileZilla forums.
Frequently Asked Questions
What are the system requirements for FileZilla Server?
FileZilla Server runs smoothly on any modern version of Windows, including Windows 8, 10, and Windows Server editions. Ensure you have enough disk space for the files you plan to serve and at least 512MB of RAM for optimal performance.
Is FileZilla Server secure?
Yes, FileZilla Server supports FTP over TLS, which encrypts data transfers, ensuring security and privacy. Additionally, you can configure user permissions and restrict IP addresses for enhanced security measures.
How do I update FileZilla Server?
Updating FileZilla Server is simple. Download the latest version from the official website and run the installer. It will automatically detect your current installation and prompt you to update. Follow the on-screen instructions to complete the process.
Can I use FileZilla Server with Let’s Encrypt certificates?
Absolutely! FileZilla Server integrates seamlessly with Let’s Encrypt, allowing you to use free, automated SSL/TLS certificates. You can configure this in the server settings under the “TLS” or “SSL” section.
What should I do if my server is unreachable?
If your FileZilla Server is unreachable, ensure that your firewall settings are configured correctly, and the necessary ports are open. Additionally, verify that your network configuration matches the settings within FileZilla’s Network Configuration Wizard.
How can I improve transfer speeds?
To enhance transfer speeds, ensure your network bandwidth is sufficient, and consider adjusting the server’s connection limits. Optimizing your file system and using faster storage drives can also help improve performance.
Where can I get more help if needed?
For additional support, you can explore the FileZilla forums, consult the comprehensive PDF manual available on FileZilla’s website, or submit feature requests and bug reports through the official trackers.
Conclusion and Next Steps
Congratulations! You’ve now set up your very own FileZilla Server on your Windows VPS. By following the steps outlined above, you’re well on your way to managing a secure and efficient FTP server.
But don’t stop there. Here are a few next steps to make the most of your new FileZilla setup:
- Regular Backups: Ensure you back up your server configuration and data regularly. This will help you recover quickly in case of any unforeseen issues.
- Update Regularly: Keep your FileZilla Server and Windows VPS updated to benefit from security patches and new features. You can follow FileZilla’s release notes for the latest updates.
- Secure Your Server: Implement best security practices such as strong passwords, enabling FTP over TLS, and configuring firewall settings to allow only necessary ports and IP addresses.
- Monitor Performance: Use monitoring tools to keep an eye on your server’s performance, ensuring it runs smoothly and efficiently.
- Explore Additional Features: Look into other enhancements and configurations such as automated scripts for file transfers, integrating with Let’s Encrypt for SSL certificates, and managing user permissions.
If you run into any issues or have further questions, don’t hesitate to consult FileZilla’s comprehensive user manual, join their support forums, or track any bugs and feature requests. Stay proactive and informed to keep your server in top shape. Happy file transferring!