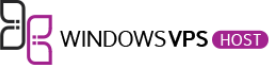Ever faced annoying system crashes or unexpected errors on your Windows Server? Keeping system integrity intact is crucial for a smooth computing experience. That’s where the “SFC Scannow” command steps in as a lifesaver. This powerful tool, built right into Windows, scans and repairs corrupt system files, ensuring your system runs efficiently.
Imagine your PC acting up after a software installation, or maybe you’re dealing with frequent blue screens of death. The SFC Scannow command can identify and replace corrupted files from a cached copy, saving you the hassle of reinstalling the entire OS. Whether you’re a tech enthusiast or an everyday user, understanding how to leverage this command can keep your system in peak condition.
Understanding the SFC Scannow Command
The SFC Scannow Command is a vital tool in Windows that helps repair corrupt or missing system files efficiently. When your computer experiences issues like crashes, errors, or unexpected behavior, running the SFC Scannow Command can be a lifesaver.
How Does SFC Scannow Command Work?
The SFC Scannow Command works by scanning all protected system files to detect any corruption or integrity violations. When you initiate the command, it meticulously examines each file, checking for discrepancies or missing data. If any issues are identified, the command then automatically replaces the problematic files with cached versions stored within the Windows directory (%WinDir%).
When to Use the SFC Scannow Command
Knowing when to use the SFC Scannow Command is crucial for maintaining a healthy system. Consider running the command in the following situations:
- System Instability: If your system frequently crashes or freezes, running SFC Scannow can help stabilize it by fixing underlying file corruption.
- Errors and Warnings: When you encounter error messages or warnings indicating file corruption, using SFC Scannow can resolve these issues.
- Missing or Corrupted Files: If certain applications fail to run due to missing or corrupted system files, running the command can restore them to their original state.
By utilizing the SFC Scannow Command proactively, you can ensure the optimal performance and reliability of your Windows operating system.
Executing the SFC Scannow Command
Running the System File Checker (SFC) Scannow command in Windows is a crucial step to ensure the integrity of your system files. This tool can help detect and repair corrupted files that may be causing issues on your computer. Below, we will guide you through the process of running the SFC Scannow command and interpreting the results.
Running SFC Scannow in Windows
To initiate the SFC Scannow process, follow these steps:
- Press the
Windows key + Xon your keyboard to open the Power User menu. - Select
Command Prompt (Admin)to open Command Prompt with administrative privileges. - In the Command Prompt window, type
sfc /scannowand pressEnter. - Allow the System File Checker to scan your system files for any inconsistencies. This process may take some time to complete.
Interpreting SFC Scannow Results
Once the SFC Scannow command has finished scanning your system, you will receive a message regarding the results. Here’s how to interpret the SFC Scannow results:
- If the message states, “Windows Resource Protection found corrupt files and successfully repaired them,” it indicates that the tool has fixed the detected issues.
- In case the tool couldn’t repair some files, the message will inform you about the corrupt files found but not repaired.
- If no integrity violations are found, you will see a message stating, “Windows Resource Protection did not find any integrity violations.”
By following these steps and understanding the results generated by the SFC Scannow command, you can maintain the health and functionality of your Windows system. Remember to run this command periodically to ensure your system files are in good condition.
Advanced Usage of SFC Scannow
When it comes to resolving complex system file issues in Windows, advanced users often turn to combining the SFC Scannow command with the DISM tool for more comprehensive repairs. By understanding how to leverage both tools effectively, users can tackle a wider range of system file corruption problems.
Combining SFC Scannow with DISM
The System File Checker (SFC) Scannow command is a valuable tool for detecting and repairing corrupted system files. However, in situations where the corruption is more severe or extensive, using the Deployment Image Servicing and Management (DISM) tool in conjunction with SFC Scannow can provide a more robust solution.
When using DISM alongside SFC Scannow, users can benefit from the advanced capabilities of DISM to restore the Windows system image and repair the underlying Windows component store. This combination allows for a more thorough repair process that addresses not only individual corrupted files but also the overall integrity of the Windows operating system.
Running SFC Scannow in Safe Mode
For persistent system file corruption issues that cannot be resolved in the standard Windows environment, running the SFC Scannow command in Safe Mode can be a viable solution. Safe Mode starts Windows in a limited state, with only essential drivers and services running, which can help isolate and address the root cause of the corruption.
To run SFC Scannow in Safe Mode, users can access the Advanced Startup Options menu by restarting their computer and pressing F8 before the Windows logo appears. From there, selecting Safe Mode with Command Prompt allows users to execute the SFC Scannow command in a more stable environment, increasing the chances of successful file repairs.
By utilizing Safe Mode in conjunction with the SFC Scannow command, users can troubleshoot and repair persistent system file corruption issues that may be hindering the performance and stability of their Windows system.
Troubleshooting SFC Scannow Issues
Encountering errors during the SFC Scannow process can be frustrating, but there are ways to address these issues effectively.
Resolving SFC Scannow Errors:
- SFC Scannow Found Corrupt Files but Cannot Repair: If you come across this error, try running a DISM scan followed by an SFC scan in Safe Mode. Additionally, consider uninstalling recent Windows updates that might be causing conflicts.
- Windows 10 SFC Errors: In cases where the SFC scan fails to fix corrupt files, you can restart your system and rerun DISM and SFC. If the problem persists, you may need to restore the affected files.
- Elevated Command Prompt: When things are not working right with SFC Scannow, opening an elevated command prompt and running the
sfc /scannowcommand can sometimes resolve the issue.
Seeking Further Assistance:
If you’ve exhausted troubleshooting options and the SFC Scannow command still doesn’t resolve your system file issues, consider seeking professional help or utilizing resources online. Microsoft forums and tech support communities can provide additional guidance tailored to your specific problem. Remember, there are always experts ready to assist you in resolving complex system file issues beyond what standard troubleshooting methods can address.
Conclusion
The SFC Scannow command is an invaluable tool for repairing corrupt system files in Windows, enhancing system stability and performance. It scans all protected system files and replaces any corrupted files with a cached copy, ensuring your Windows environment remains healthy. Regularly running this command can preempt potential issues, safeguarding your data and optimizing system functionality. Don’t hesitate to leverage the SFC Scannow command as a routine maintenance tool to keep your Windows vps in top shape.