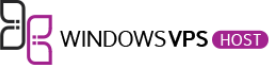Windows VPS (Virtual Private Server) systems play a crucial role in numerous businesses and organizations, offering a flexible and scalable solution for hosting applications and websites. However, despite their efficiency, Windows VPS environments are not immune to technical glitches and issues that can disrupt operations. In this blog post, we will delve into the realm of troubleshooting common Windows VPS problems, providing valuable tips and effective solutions to keep your virtual servers running smoothly.
Navigating through the intricacies of Windows VPS troubleshooting is essential for system administrators and users alike. From network connectivity issues to performance bottlenecks, encountering setbacks in VPS functionality is a common scenario. Understanding the root causes and implementing prompt resolutions are paramount to maintaining an optimized VPS environment.
In this comprehensive guide, we will address some of the most prevalent challenges faced by Windows VPS users. Whether it’s dealing with software conflicts, resource allocation discrepancies, or security vulnerabilities, we will equip you with the knowledge and strategies needed to tackle these issues head-on. By proactively troubleshooting and resolving common Windows VPS issues, you can ensure uninterrupted service delivery and enhanced performance for your virtual server setup.
Checking Network Connectivity
Network connectivity is crucial for the seamless operation of a Windows VPS. Proper network settings ensure that your VPS can communicate with external servers, access the internet, and function as intended. Diagnosing and resolving network issues promptly is vital to maintain the performance of your VPS.
Verifying IP Configuration
Checking the IP configuration settings on your Windows VPS is a fundamental step in troubleshooting network connectivity issues. To verify the IP configuration, you can access the Network Connections settings in the Control Panel. Ensure that the IP address assigned to the VPS is correct and does not conflict with any other device on the network. In case of IP conflicts, releasing and renewing the IP address can resolve the issue. Additionally, confirming that the subnet mask and default gateway are configured correctly is essential for proper network communication.
Firewall Configuration
Firewall settings play a significant role in network security and can sometimes cause connectivity issues on a Windows VPS. It is important to check the firewall configurations to ensure that the necessary ports are open for inbound and outbound traffic. Windows Defender Firewall is a built-in security feature that can impact network connectivity. If you encounter connectivity issues due to firewall restrictions, you can create inbound and outbound rules to allow specific traffic. Disabling the firewall temporarily for diagnostic purposes can help identify if the firewall is the root cause of the problem.
For more detailed guidance on troubleshooting network connectivity issues on Windows Server, you can refer to Microsoft’s article on How to Troubleshoot Windows Server Network Connectivity Issues. Additionally, exploring ways to troubleshoot TCP/IP communication can provide valuable insights into resolving network problems effectively.
By verifying IP configuration settings and understanding firewall configurations, you can address common network connectivity issues on your Windows VPS and ensure smooth operation of your virtual server.
Resolving Performance Issues
In the realm of Windows VPS hosting, encountering performance issues can be a frustrating roadblock to smooth operations. Resolving these performance bottlenecks requires a strategic approach that encompasses resource monitoring, service optimization, and troubleshooting methodologies.
Resource Monitoring
Efficient monitoring of key metrics such as CPU, memory, and disk usage is paramount in understanding the health of your Windows VPS. By utilizing tools like Task Manager and Performance Monitor, you gain valuable insights into resource allocation and consumption patterns.
To address performance degradation stemming from resource constraints, start by identifying processes that excessively utilize resources. Consider adjusting priority levels, terminating unnecessary tasks, or optimizing configurations to streamline resource utilization. Additionally, proactive measures like upgrading hardware components or reallocating resources can significantly boost performance.
Optimizing Services and Processes
Background services and processes play a pivotal role in the overall performance of your Windows VPS. Services running in the background can consume valuable resources, impacting the responsiveness of your server. To enhance VPS performance, consider disabling non-essential services, setting optimal start-up configurations, and prioritizing critical processes.
Identifying resource-intensive processes can be achieved through task managers or specialized monitoring tools. Once identified, take corrective actions such as adjusting process priorities, limiting resource usage, or implementing performance-enhancing tweaks. By optimizing services and processes, you pave the way for a more efficient and responsive VPS environment.
By proactively monitoring resource utilization and streamlining services and processes, you set the stage for a well-optimized Windows VPS that delivers consistent performance. Stay vigilant in tracking performance metrics, addressing bottlenecks promptly, and fine-tuning configurations to ensure a smooth operating experience for your VPS users.
For more insights on addressing VPS performance issues, refer to resources like Why Is My VPS So Slow & How Can I Fix It? and Why Is Your VPS Slow and How to Fix It – GoodLeaf Hosting.
Managing Windows Updates
Regularly updating your Windows VPS is crucial to ensure optimal performance and security. Windows updates provide essential patches, bug fixes, and feature enhancements. Let’s delve into managing Windows updates effectively to prevent and resolve common issues that may arise during the update process.
Checking Update Status
Checking the update status of your Windows VPS is the first step in ensuring a smooth update process. To verify the update status, navigate to Settings > Update & Security > Windows Update. Here, you can check if there are any pending updates or errors.
If you encounter common update errors such as update failures, slow download speeds, or installation issues, there are several solutions you can try to overcome these challenges. One common method is running the Windows Update Troubleshooter, a built-in tool that can automatically detect and fix update-related problems. Additionally, you can manually reset the Windows Update components to resolve issues that may be hindering the update process.
Resetting Update Components
Resetting Windows Update components can help troubleshoot and fix update-related problems on your Windows VPS. Corrupted update components can lead to update failures or errors, and resetting them can often resolve these issues.
To reset Windows Update components, you can follow these steps:
- Press Windows key + X and select Command Prompt (Admin).
- Stop the BITS, Cryptographic, MSI Installer, and Windows Update Services by typing the following commands:
net stop bits net stop wuauserv net stop appidsvc net stop cryptsvc - Rename the SoftwareDistribution and Catroot2 folders by entering the following commands:
ren C:\Windows\SoftwareDistribution SoftwareDistribution.old ren C:\Windows\System32\catroot2 Catroot2.old - Restart the BITS, Cryptographic, MSI Installer, and Windows Update Services:
net start bits net start wuauserv net start appidsvc net start cryptsvc
By resetting the Windows Update components using these steps, you can often resolve update-related issues and ensure a smoother update process on your Windows VPS. Remember to regularly check for updates and address any issues promptly to maintain the security and performance of your system.
For more in-depth troubleshooting and guidance on Windows Server updates, you can refer to the Guidance for troubleshooting Windows Server update provided by Microsoft.
Handling Disk Space Shortages
Running low on disk space in your Windows VPS can significantly impact its performance, leading to sluggishness and potential system crashes. It’s crucial to promptly address disk space shortages to ensure optimal functioning. Here we’ll delve into effective strategies to handle disk space scarcity issues on your VPS.
Disk Cleanup Utility
The Disk Cleanup tool is a built-in Windows utility designed to free up disk space by removing unnecessary files like temporary internet files, downloaded program files, and various system files that are no longer needed. Leveraging this tool can help reclaim valuable disk space and optimize system performance. To run Disk Cleanup:
- Press the
Windows key + S, type ‘Disk Cleanup,’ and select the tool. - Choose the drive you want to clean up (usually
C:). - The tool will calculate the amount of space you can free up; select the file types to clean.
- Click ‘OK’ to initiate the cleanup process.
Regularly using Disk Cleanup can prevent disk space shortages and maintain your VPS efficiency.
Identifying Large Files and Folders
Large files and folders hogging disk space are common culprits behind storage shortages. To pinpoint and manage these space-consuming entities:
- Use the built-in Windows File Explorer by right-clicking on drive
C:and selecting ‘Properties.’ Navigate to the ‘General’ tab to view disk usage. - Sort files and folders by size to identify the largest ones occupying significant space.
- Consider using third-party disk space analyzer tools like TreeSize or WinDirStat for a detailed breakdown of storage consumption.
- Delete or move unnecessary large files to free up space efficiently and enhance system performance.
By regularly auditing and managing large files and folders, you can mitigate disk space shortages and ensure smooth VPS operation.
Ensuring adequate disk space on your Windows VPS is essential for optimal performance and stability. By incorporating the Disk Cleanup utility and efficiently managing large files, you can proactively tackle disk space scarcity issues and maintain a well-functioning virtual environment.
Conclusion
In conclusion, troubleshooting common Windows VPS issues requires a systematic approach and a good understanding of the underlying causes. We discussed key tips and solutions to address issues like network connectivity issues, performance issues, and security vulnerabilities. Prompt issue resolution is crucial for Windows VPS users to ensure optimal performance and data security. By applying the troubleshooting tips provided in this guide, users can enhance their VPS experience and minimize downtime. Stay proactive, stay informed, and keep your Windows VPS running smoothly.